Previous Application Notification
RocketSCAN can display a notification when a student on the application you are currently validating already has an application on file. The notification will indicate if the application is from the current school year or a previous school year.
First, the feature needs to be enabled under your Validation User Preferences.
With the Validation module open, click on the User Preferences button near the top (or hit the F4 key on your keyboard) and ensure the box for Display previous year notification for students is checked.
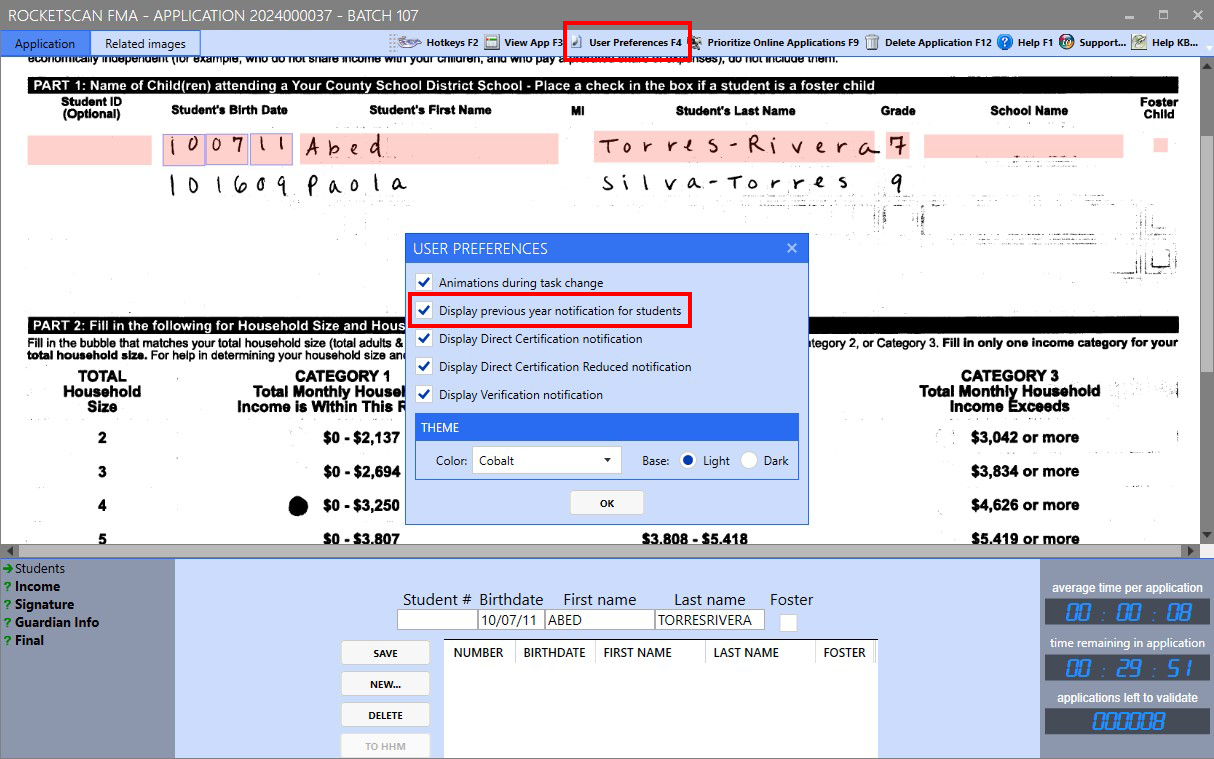
As you match students to their known student number, RocketSCAN will also check for other applications in your database that have that same student number. If that student has an application in RocketSCAN from the current school year, you will see “This student has another application for the current year” in large blue text across the screen for a few seconds.
“This student has an application for a previous year.” will appear instead if RocketSCAN found an application for that student number from a previous school year.
When you have completed the Student section, you can click on the Related applications tab to view the known previous applications per student. The school year for each application is displayed below the image’s thumbnail.
Double-click on a thumbnail to view that application’s image in a separate window.
You can return to the Application tab to compare the images.
Now you have what you need to determine your next steps!

If the current application contains the same information as a previously processed application from the current school year, you can skip processing it. Instead, use the Delete Application button to remove it from the Validation queue.
Related Articles
RocketScan Knowledge Base Contents
Get Started with RocketSCAN District Machine Requirements for RocketSCAN New in RocketSCAN 4.14 Articles in this knowledge base are divided by module and purpose. The "purpose" categories are: Best Practices Advice on getting the most from RocketSCAN ...District Printing Best Practices
When ordering forms to be used with Image One’s RocketScan or Strata Apps software, you have the option to utilize your vendor for printing. Using your printer means that Image One will generate print-ready files as PDF and EPS to provide to your ...Get Started with RocketSCAN
Introduction Thank you for choosing RocketSCAN FMA — Image One Corporation's innovative, automated solution for processing meal applications and income forms for your district. Say goodbye to manual, time-consuming tasks and hello to a more ...Quick Start Guide: Validation
This is a quick reference guide on how to process (validate) an application or income form in RocketSCAN. Validation module interface Here are the key pieces of the RocketScan Validation module that you will use: 1. Title Bar: Displays the ...RocketScan Income Form Guide
Welcome Welcome to RocketScan’s Income Form add-on! Image One’s RocketScan software has been a reliable scanning solution for processing family meal applications for almost 20 years. With our add-on, you may utilize RocketScan’s capabilities to ...